15 signs you've been hacked - and how to fight back Redirected internet searches, unexpected installs, rogue mouse pointers: Here's what to do when you've been 0wned. Jul 23, 2015 Apple Mac OS X Vulnerability Allows Attackers to Hack your Computer July 23, 2015 Mohit Kumar A security researcher has discovered a critical vulnerability in the latest version of Apple's OS X Yosemite that could allow anyone to obtain unrestricted root user privileges with the help of code that fits in a tweet. Delete Log Files on Mac Automatically; Part 1. How to Clear.log Files on Mac Manually. To delete these system log files manually, you have to know where they're stored. The default location is usually within the Library folder, where you'll see a sub-folder called Logs alongside other system folders such as Updates, Extensions. Aug 28, 2015 I am trying to clean a mac which has had it's contact list hacked. I at first thought that all the contacts were receiving mail because the mail had been hacked. Upon checking email headers it appears that the sender email address (ie that of the mac owner) is spoofed and the hackers seem to 'merely' have a copy of the contacts list, and every.
- Is My Mac Hacked
- System Log Mac Hacked Account
- System Log Mac Hacked Photos
- Hacked Mac Apps
- Is My Mac Hacked
- System Log Mac Hacked Games
- Computer System Hacked
Smart hackers don’t get caught. They break into your device, steal everything they can, and finish without a trace. Sometimes they leave a trail of destruction in their wake – malware, weird ads, confused relatives, and even a drained bank account or stolen identity.
It’s pretty easy for hackers to do their job. Most people are ambivalent, but you don’t have to be. Click here for 5 security mistakes you’re probably making right now.
Computers, phones, routers, and down to the innocent webcam are vulnerable to cyber-criminals. So what if they’ve already broken in, yet you don’t even know they’re there? Here are clear-cut signs that you've been hacked.
1. Your gadget suddenly slows down
One of the side-effects of malicious software is a slow gadget. Software gets sluggish, or constantly freezes, or even crashes. If you start noticing some of these symptoms, your gadget may very well be infected with viruses, trojans or worms.
Malicious software usually runs in the background, secretly eating up your gadget's resources while it's active.
Here are tools you can use to pinpoint those nasty applications. If an application that you don't recognize is hogging your computer resources, it's likely a virus.
PC: Use Task Manager
There are a few ways to see what processes your computer is running. The easiest is to bring up Windows' built-in Task Manager. Just use the keyboard shortcut CTRL + SHIFT + ESC and go to the Processes tab.
Put simply, the Task Manager lists all of your computer’s current tasks and how much processing power they’re using, measured in Central Processing Units (CPUs). Open up Task Manager and check the CPU and memory columns for each process.
You might find one process is using 100% — or close to it — of your CPU. Open up the program associated with the process and see what it's doing. Restart the task and monitor it, but this program might be the culprit.
Click here to learn powerful Windows Task Manager secrets for diagnosing and repairing slow computers.
Mac: Use Activity Monitor
The Mac equivalent to Task Manager is its built-in Activity Monitor. The quickest way to access the Activity Monitor is by using Spotlight Search.
Click the magnifying glass on the right side of the menu bar at the top of your screen, or press Command + Spacebar to open a Spotlight window and start typing the first few letters to auto-complete 'Activity Monitor.' Just press Enter to access the tool.
Similar to Window's Task Manager, Mac's Activity Monitor displays a list of all your open processes with tabs for CPU, Threads, Idle Wake Ups and Network usage.
Learn these three troubleshooting Mac shortcuts the pros use.
If this happens when you are on an iPhone, try a soft reset by holding the power and the home button until it reboots with the Apple logo. This step can clear out frozen apps that can be hogging your memory.
2. You’re using way more data than usual
Every Internet provider has tools that can keep track of your monthly bandwidth consumption. Look at Data Usage Meter or Data Monitor, depending on your provider. Compare the amount of data used from the prior months, and if you notice sudden spikes in your data activity even though you haven't changed your patterns, then chances are you are infected.
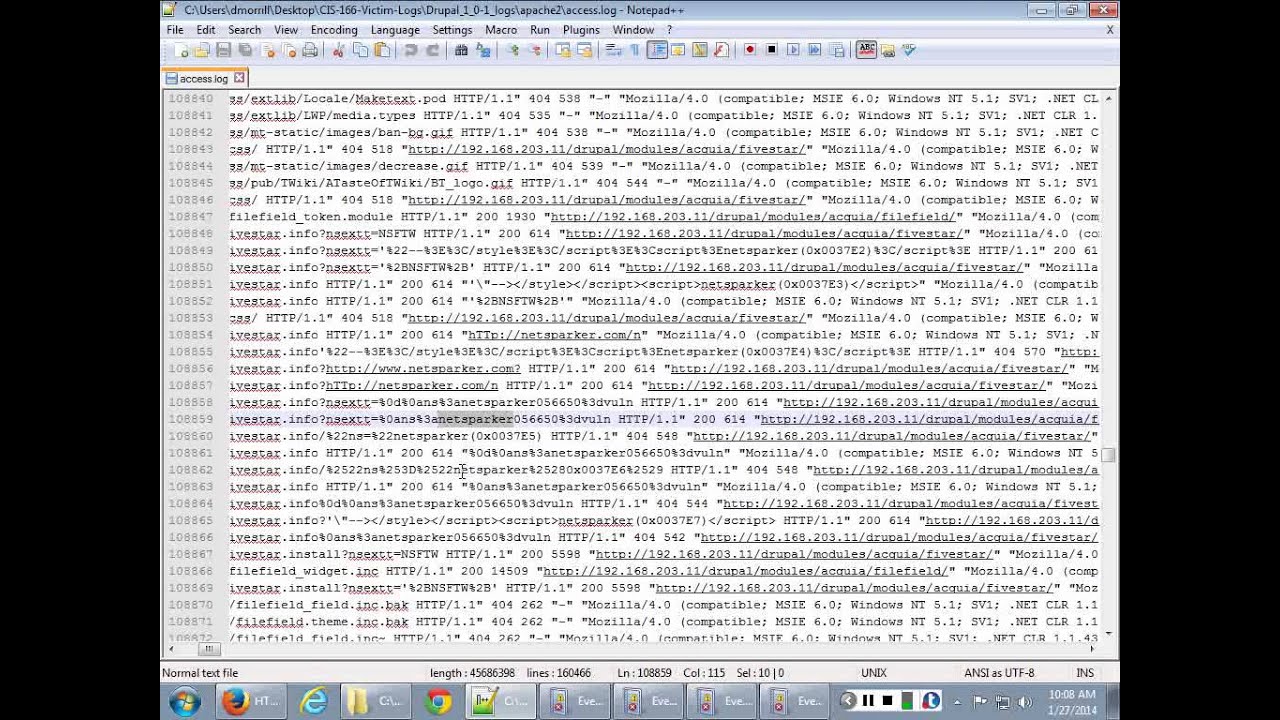
For example, adware infected gadgets usually perform unsolicited clicks in the background to generate profit for cybercriminals. These stealthy tactics use up bandwidth and the unauthorized data they consume should be fairly easy to spot.
Do you want to save on your data consumption? Here are 5 steps to cut your data usage in half.
More Komando: How to find everything Microsoft knows about you
3. Videos suddenly buffer and web pages take forever to load
When a streaming video suddenly freezes, and your device appears to be “thinking,” this is called buffering. This annoyance often happens, especially if you play a lot of videos or your Wi-Fi connection is weak. If it’s happening a lot, or videos fail to play at all, you’re wise to suspect neighbors are piggy-backing on your connection. Click here for steps on how to check for Wi-Fi thieves.
Then again, malware can also slow down your Internet traffic by DNS hijacking. In short, hackers can redirect your Internet traffic to unsafe servers instead of the secure servers. This will not only slow down your browsing experience, it's also a serious security risk. For example, if your router's DNS settings have been hijacked, each time you visit your online bank's website, you'll be redirected to a phishing website instead.
To check your router's DNS settings, you can use an online tool like F-Secure Router. For more security, consider changing your DNS server to one with advanced hijacking protection like CloudFlare or Quad9.
Do you want to make your router hack-proof? Click here for more tips.
More: 6 ways to speed up slow Wi-Fi
4. Programs and apps start crashing
Now, here is a clear sign that your system has been infected. If your antivirus software and task manager are either crashing or disabled, a nasty virus has likely taken hold of your critical system files.
You may not be able to click on once-reliable apps. In the worst case scenario, ransomware may prevent you from opening favorite files.
You can try and fix the problem by booting your gadget in Safe Mode. With Safe Mode, your computer will be running with just the bare essentials. This way, you can safely delete and uninstall any programs and files that you can't during normal operation.
Windows:
On Windows, search for System Configuration then open it >> select Boot tab then tick off Safe Boot >>check Minimal (this is enough for most cases) >> click on OK to confirm >> Restart your computer.
Click here for detailed steps on how to boot into Windows Safe Mode.
macOS:
On a Mac, press and hold down the Shift key while restarting your computer. Keep holding the key through the Apple logo and release when you see the login screen.
Android:
Android also has its own version of Safe Mode but there are different ways to activate it, depending on your phone model. Click here to learn how.
iOS:

Stock iOS doesn't have a Safe Mode but you can try a soft reset to fix most issues. To do this, press and hold both your iPhone's Home button and the Sleep button at the same time, wait for it to restart then let go of the buttons when the Apple logo is displayed.
The iPhone X doesn't have a Home button so the process is a bit different. Press and quickly release the volume up button, press and quickly release the volume down button then press and hold the side button and release when the Apple logo appears.
5. You start seeing pop-up ads
Malware can also add bookmarks that you don't want, website shortcuts to your home screen that you didn't create, and spammy messages that entice you to click through. Apart from slowing down your gadget and eating away at your data, these intrusive notifications can also install more malware on your system.
Criminals can also use DNS hijacking to modify the ads that you see while browsing. Instead of the regular ads that you should be getting, they can be replaced with inappropriate or malicious ones.
On Windows, clean out adware with SpyBot Search & Destroy. On a Mac, use Malwarebytes for Mac.
6. Your gadget suddenly restarts
Automatic restarts are part of normal computer life. Software updates and new application installs can prompt you to reboot your computer. Your system will warn you when these happen, and you can delay or postpone them.
Yet sudden restarts are a different story. With Windows 10, there's a free malware detection and extraction program called Microsoft Windows Malicious Software Removal Tool.
I recommend a Full Scan with this tool to verify that your computer is updated with the latest malware definitions.
7. Unexplained online activity
Hackers covet your usernames and passwords. These details, coupled with social engineering tricks, can gain access to your banking accounts, your social media profiles, and your online services.
Keep an eye on your email's 'sent' folder and on your social network posts. If you notice emails and posts that you don't remember sending or posting, it's likely that you have been hacked.
Constantly check your accounts for unauthorized activity including movies on your Netflix profile that you don't remember streaming, mystery purchases that you haven't made, songs on your Spotify list that you didn't listen to, credit card charges that came from nowhere.
What other tech tips will help you?
Is My Mac Hacked
Call my national radio show and click here to find it on your local radio station. You can listen to the Kim Komando Show on your phone, tablet or computer. From buying advice to digital life issues, click here for my free podcasts.
You turn on your MacBook and feel that something is wrong: some files have disappeared, or new files were added. You wonder if someone has been watching your computer.
So, how to tell if someone is remotely accessing your MacBook? You need to check your logs, verify that no new users were created, make sure that remote login, screen sharing and remote management are disabled, and no spyware is running on your computer.
First things first. If you suspect that someone is controlling your laptop and if there is a chance that they watching you thru the webcam immediately apply a cover on laptop’s webcam. You can find my favorite webcam covers here.
What is remote access and how is it configured on MacBooks?
There are three ways to access MacOS remotely: allow remote logins from another computer, enable Screen Sharing or allow access by using Remote Desktop. Both ways are legitimate, but if you don’t remember doing any of them you need to know how to turn on and off those possibilities.
Remote login to MacOS
Computers that run MacOS as an operating system can log in to your Mac using Secure Shell (SSH). Steps to enable remote login are the following:
- Go to System Preferences. You can get there by clicking on the apple icon on the left of the top bar. After you clicked on apple icon you will see a drop-down menu where you should click on System Preferences menu item.
- Find Sharing folder and double click. Click on Remote Login checkbox on the left.
- Now you have the option to allow access either for all user or only specific users.
Once Remote Login is enabled then users with access can use SSH to log in and browse your computer’s contents.
Access to Mac screen using Screen Sharing
If you need help from IT to make changes on your MacBook or maybe you are collaborating on a project and want to share your screen you can enable Screen Sharing. Steps to enable as follows:
- Go to System Preferences.
- Find Sharing folder and double click. Click on Screen Sharing checkbox on the left.
- Allow access either for all user or only specific users.
Now on another Mac (from which you want to access to your Mac) start Screen Sharing app. You can start it by clicking Command and Space buttons. In a popup form type Sharing and hit Enter. Type your computer name. In my case, I had to type in “dev-pros-MacBook-Pro.local”.
A new window will pop up with the shared screen of another computer. Now you can control the screen.
Remote Desktop with Remote Management
System Log Mac Hacked Account
Finally, it is possible to login to a computer with MacOS by enabling Remote Desktop. Steps to enable as follows:
- Go to System Preferences.
- Find Sharing folder and double click. Click on Remote Management check box on the left.
- Allow access either for all user or only specific users.
- There will be different Sharing options where you can fine-tune the type of access to allow: observe, change settings, delete, copy and even restart the computer.
System Log Mac Hacked Photos
Now you can access this Mac from Apple Remote Desktop – it’s an application you can buy from Apple Store and at the time of writing it’s cost was $79.99.
If your Mac is being monitored, it will show this image (two rectangles) in the top right-hand corner near your computer time:
When that symbol appears, you will be able to tell if you are being monitored. You can also disconnect the viewer by clicking on Disconnect option:
You can also click on “Open Sharing Preferences…” which will open Sharing folder in System Preferences.
Since the question you had was if someone remotely accessing your computer then the chances are that you don’t need any of sharing capabilities mentioned above.
In this case, check all options on Sharing folder under System Preferences to make sure that nobody is allowed to access it and turn off (uncheck) all options.
Verify if new users were created
As we’ve seen already remote login or sharing options require assigning access roles to the local users. If your system was hacked it is very likely that the hacker has added a new user to access it. To find out all users in MacOS perform the following steps:
- Start Terminal app by either going to Applications and then Utilities folder or clicking Command and Space and typing Terminal in the popup window.
- In the Terminal window type:
On my laptop it listed dev1, nobody, root and daemon.
If you see the accounts, you do not recognize then they probably have been created by a hacker.
In order to find when the user account was used to log in last time type the following command into the Terminal:
last
For each account, MacOS will list the times and dates of logins. If the login to any of the accounts happened at an abnormal time, it is possible that a hacker used a legitimate account to log in.
Check the logs
It may be useful to check the system logs for any possible access issues.
In order to find a system log, click on Go option in the top menu or simultaneously click Shift, Command and G. In the “Go to Folder” popup type: /var/log and hit Enter.
Now find system.log file and scan for word sharing. For instance, I found following screen sharing log entries:

These were log entries when someone logged in to my system remotely:
Check for spyware
If you are still suspecting that spyware is running on your machine you can use a third party application like Little Snitch which monitors applications, preventing or permitting them to connect to attached networks through advanced rules. Setting up the rules for Little Snitch, however, could be complicated.
One of the common spyware applications is a keystroke logger or keylogger. Keyloggers used to be apps that record the letters you type on the keyboard, but they significantly in last years. Suffice to day that keyloggers can take screenshots every 30 seconds or even track your chat activity, including the messages sent to you.
I believe that keyloggers are much greater security threat because they are easier to install and the powerful features they offer. Check my article about keyloggers here: How to know if my Mac has a keylogger
Security Best Practices
Hacked Mac Apps
1.Change passwords regularly
One thing you should immediately if you are suspecting that someone is logging to your system is to change your password. And the password should be complex enough so that other people wouldn’t be able to guess it. This means avoiding using things like birthdate, first or last name or relatives, house or apartment number, etc. As a rule of thumb the password must be long enough (8 – 32 characters) and include at least 3 of the following character types:
- Uppercase letter (A-Z)
- Lowercase letter (a-z)
- Digit number (0-9)
- Special characters such as ~!@#$%^&*
Is My Mac Hacked
2.Enable Security Updates by clicking on “Automatically keep my Mac up to date” in Software Update folder in System Preferences.
System Log Mac Hacked Games
3. Install Antivirus. I received a lot of emails where people described suspicious activity on their Macs. I found that in about 60-70% cases, the culprit was malwareand not someone breaking into the computer. It’s a myth that Macs don’t get viruses. If you need proof check the next article I wrote after testing 12 antivirus programs after injecting 117 malware samples on my Mac:
Computer System Hacked
Last Updated on