Set up your phone number
Sign up for the latest news and offers. The Ring app lets you see, hear and speak to anyone on your property from anywhere. Download the app today for iOS, Android, Mac and Windows 10 devices. Get The Ring App. See, Hear and Speak to Visitors. With Ring, you can monitor your home from your smartphone, tablet or PC. Every Ring device features a wide-angle lens and a built-in. Jan 13, 2016 hack wifi password, hacking news, hacking passwords, hacking WiFi Password, Internet of Things, Smart Doorbell, Vulnerability, Wi-Fi password hacking Popular This Week Joker Malware Apps Once Again Bypass Google's Security to Spread via Play Store. Select the Ring Wi-Fi network from the list of available networks. The network will appear as either: “Ring-” followed by the last six digits of the MAC ID. “Ring Setup” followed by the last two digits of the MAC ID. Once connected, close your “Settings” app and return to the Ring app. Step Nine - Connect Your Stick Up Cam to Your Wi-Fi. Point the camera on your smartphone at the QR code or MAC ID barcode on your Stick Up Cam. This code can also be found on the product packaging or on the Quick Start Guide that came with your device. Center the code in the phone camera’s view at the top of the screen. Once the code is recognized, a green square (for QR code) or a green line (MAC ID barcode) will appear, and the setup will proceed to the. If you don’t have access to the original Ring account email address, you may need to create a new account. What about my subscription? In this case, please gather your device’s MAC ID and the address on the account and contact support for further assistance. A team member will be happy to help with your subscription details. Apr 23, 2020 Part 1: How to Hack an iPhone remotely via Neatspy. Neatspy is one of the best iPhone hacking software in the market that has already won the support of millions of users around the world. Neatspy is completely legit, and it gives you access to a number of strong features such as the ability to track the target’s location, social media account, intercept calls, etc.
On your iPhone:
- Go to Settings > Messages and make sure that iMessage is on. You might need to wait a moment for it to activate.
- Tap Send & Receive. If you see “Use your Apple ID for iMessage,” tap it and sign in with the same Apple ID that you use on your Mac, iPad, and iPod touch.
- In the 'You can receive iMessages' section, make sure that your phone number and Apple ID are selected.
- Go to Settings > FaceTime and make sure that your phone number and Apple ID are selected in the 'You can be reached by FaceTime at' section.
On your other devices, you can now turn on the phone number that you just set up:
If you use this feature and share your Apple ID with someone, you can't prevent them from seeing your conversations. Instead of using the same Apple ID as someone else, set up Family Sharing.
Remove your phone number
If you don't want calls or messages for your iPhone on your iPad, iPod touch or Mac, you can remove your phone number. There are two ways to do this:
- On your iPhone, go to Settings > Messages > Send & Receive. Select your Apple ID and tap Sign Out. Then go to Settings > FaceTime, select your Apple ID and tap Sign Out.
- If the phone number that you want to remove belongs to an iPhone that you can't access, change your Apple ID password.This removes all phone numbers from your iPad, iPod touch and Mac. Calls or messages for the removed numbers won't appear on those devices anymore.
If you have questions, contact Apple Support.
Turn your phone number on or off for your Mac
After you set up your phone number, you can turn it on or off for Messages and FaceTime on your Mac.
- Open Messages or FaceTime.If asked, sign in with the Apple ID that you're using with Messages and FaceTime on your iPhone.
- For Messages, choose Messages > Preferences, then click Accounts and select your iMessage account. For FaceTime, choose FaceTime > Preferences, then click Settings.
- Turn your phone number on or off:
- To turn on your phone number, select it and your Apple ID in the list. If you don't see your phone number, get help with your settings or contact Apple Support. If you see a number that isn't yours, change your Apple ID password.
- To turn off your phone number, deselect it in the list.
- If you want recipients to see your phone number and not your Apple ID, select your phone number from the “Start new conversations from” or ”Start new calls from” pop-up menu.
Learn how to make messages that you send and receive on your iPhone appear on your Mac, iPad and iPod touch.
Turn your phone number on or off for your iPad or iPod touch
After you set up your phone number, you can turn it on or off for Messages and FaceTime on your iPad or iPod touch.
- For Messages, go to Settings > Messages and make sure that iMessage is on. If asked, sign in with the Apple ID you're using with Messages and FaceTime on your iPhone. Then tap Send & Receive.
- For FaceTime, go to Settings > FaceTime.If asked, sign in with the Apple ID that you're using with Messages and FaceTime on your iPhone.
- Turn your phone number on or off:
- To turn on your phone number, select it and your Apple ID in the “You can be reached” section. If you don't see your phone number, get help with your settings or contact Apple Support. If you see a number that isn't yours, change your Apple ID password.
- To turn off your phone number, uncheck it.
Learn how to make messages that you send and receive on your iPhone also appear on your Mac, iPad and iPod touch.
If you can't see or select your number in Messages or FaceTime
- Make sure that you're using the latest software for your Mac or iOS device.
- Make sure that you correctly followed the iPhone steps to set up your phone number. You should be using the same Apple ID on all of your devices.
- In the “You can be reached” section of Messages and FaceTime settings, make sure that there are ticks beside your phone number and Apple ID:
If your phone number is unticked and you can't select it, or you have some other issue, follow these steps:
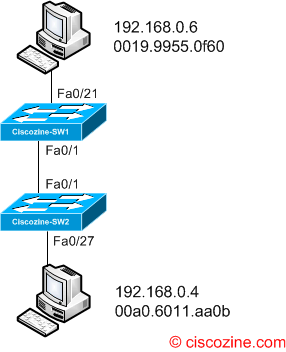
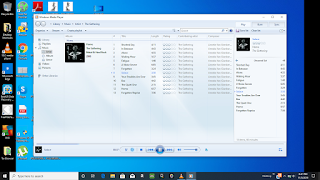
- On your Mac:
- In Messages, choose Messages > Preferences, then click Accounts and select your iMessage account. Click Sign Out.
- In FaceTime, choose FaceTime > Preferences, then click Sign Out.
- On your iPhone, iPad and iPod:
- go to Settings > Messages > Send & Receive.Tap your Apple ID, then tap Sign Out.
- Go to Settings > FaceTime. Tap your Apple ID, then tap Sign Out.
- On your iPhone:
- Go back to Settings > Messages and make sure that iMessage is turned on.
- Tap Send & Receive, then choose “Use your Apple ID for iMessage” and sign in with your Apple ID.
- Using the same Apple ID, sign back in to Messages and FaceTime on your other devices.
If you still need help, change your Apple ID password and repeat the setup steps. If that doesn't work, contact Apple Support.
One of OS X Yosemite's new Continuity features is the ability to accept (and make) phone calls when your iPhone is nearby. Call Relay is an incredibly useful feature, but when all of your devices ring with the same ringtone, it can get distracting. Here's how to give your Mac a distinct ringtone.
When it's activated, Call Relay makes your Mac an extension of your iPhone. You can take and make calls using the FaceTime application on your Mac, saving you from having to dive for your phone every time it rings.
By default, the Mac uses the 'Opening' ringtone whenever you get an incoming call. But you can change that, just like you can change the ringtone on your phone.
To change the Mac's ringtone
- Click the Finder icon in the Dock.
- Open the Applications folder.
- Double-click on the FaceTime application.
- Click on the FaceTime menu.
- Select Preferences... (or alternately type command ,).
- Click on the Ringtone menu.
- Select a ringtone you'd prefer to use. Each one you select will play so you can hear it.
- Close Preferences when you're done.
Ring Id Pc
That's about all there is to it. You can choose from over four dozen different distinct ringtones.
Have any trouble? Let me know.
We may earn a commission for purchases using our links. Learn more.
exposure notificationNational COVID-19 server to use Apple and Google's API, hosted by Microsoft
Ring Hack Change Mac Id Card
The Association of Public Health Laboratories has announced it is working with Apple, Google, and Microsoft to launch a national server that will securely store COVID-19 exposure notification data.