How to Change the Password on a Mac
Let’s say a friend or family member has forgotten his/her Mac’s password and wants you to break into his or her computer and re-set it. It turns out that hacking a Mac is a heck of a lot easier than hacking a PC. Back in January of last year I wrote about how easy it is to break into a Windows PC. But breaking into a Mac is even easier provided FileVault disk encryption hasn’t been turned on and in most cases it will not have been .
There are a number of ways to break into a Mac just as there are several ways to compromise a PC. In this post, I’m going to show you the easiest way to hack a Mac.
All you need to do to hack a Mac is to boot it into Recovery Mode (the Recovery Partition that’s on every Mac) and fire up Terminal. To access the Recovery Mode on a Mac, press the Cmd and the R key during the boot-up process. Once you’re in Recovery mode open Utilities and open Terminal and type resetpassword into the Terminal window and then hit the Enter key. It’s pretty much that simple. I’ve put the exact details at the very bottom of this post.
Click the above image to enlarge it.
Aug 13, 2019 If you’ve forgotten your password, just try entering the wrong password three times at the sign-in screen. After three wrong answers, you’ll see a “If you forgot your password, you can reset it using your Apple ID” message. Click the button and enter your Apple ID details to reset your password. Jun 26, 2020 Enter your Apple ID password and remote erase begins; Your iPhone is now set to factory settings with the device passcode removed. Next, you can restore your iPhone data by using the recent iCloud or iTunes backup. Your iPhone manages a big part of your day-to-day life. No wonder, forgetting its passcode can get maddening. Jan 01, 2020 Recover Facebook Account – Forgot Password. Report on Facebook – FB Account got Hacked. Gmail Password Recovery – Forgot your email. Hack a Facebook account instantly using Forgot Password. Given below are the steps to be followed patiently to get into anybody’s Facebook account in a few minutes. On your Mac, choose Apple menu Restart, or press the Power button on your computer and then click Restart. Click your user account, click the question mark in the password field, then click the arrow next to “reset it using your Apple ID.” Enter an Apple ID and password, then click Next. Follow the instructions to reset your login password. Mar 10, 2020 But, before you do a full router reset simply to get on your own Wi-Fi, try to log into the router first. From there, you can easily reset your Wi-Fi password/key if you've forgotten it.
Before OS X 10.7 Lion, you didn’t even have to open Terminal. You just had to boot into Recovery Mode and then go to Utilities and then select Password Reset from the menu.
So Wow, is it easy to hack a Mac or What! So how do you prevent someone from coming along and breaking into your Mac and mucking around in all your files?
To prevent someone from resetting your Mac’s password and gaining access to your files, all you need to do is to go to System Preferences > Security and Privacy and enable FileVault to be turned on. Once FileVault is enabled no one will be able to re-boot your Mac into Recovery Mode and make changes to your password. FileVault encrypts your entire computer making all of your files totally inaccessible to anyone who doesn’t know your password. But do you really want to enable FileVault encryption on your Mac?
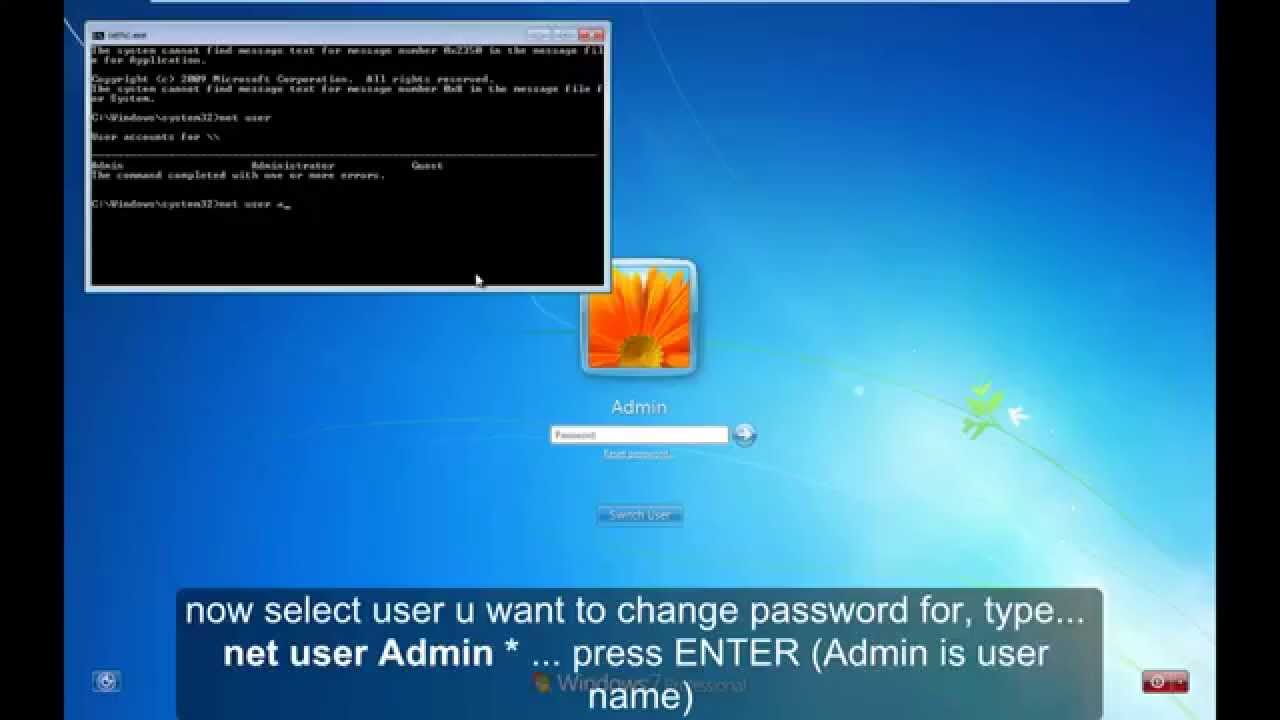

The Pros and Cons of FileVault Encryption
Apple’s newest OS, Yosemite, enables FileVault by default. Before OS X 10.10 Yosemite, FileVault was turned off by default. And I think there was a good reason for this since there are pros and cons to FileVault and for me the cons out weigh the pros for average Mac users.
Here’s why you might not want to enable FileVault encryption. First of all, if there are a few things you’d like to keep private on your Mac, it makes more since to store those things in a single encrypted folder than encrypting your entire computer. Secondly, it will definitely slow down your Mac – newer Macs with lots of RAM and SSD drives barely enough to notice but older Macs appreciably. Most importantly you’ll need to remember your Mac user account password or recovery key (I’ll explain recovery key in the FileVault setup instructions below) or you’ll never be able to use your Mac again.
As I mentioned before, FileVault encryption will slow down your Mac especially if you’re doing something RAM intensive like working with PhotoShop or doing Movie editing. So if you’re going to use it you might want to set up two user accounts one encrypted with FileVault for all your sensitive files and the other without FileVault encryption for when you are doing everyday stuff like working, playing games or surfing the Web.
When I got this new iMac in November of last year, one of the first things I did was turn on FileVault. A few days later I turned it off and it’s been off ever since. I’ve got 16 Gigs of RAM and a Fusion Drive, but I could still “feel” the drag that FileVault encryption was causing. But if you want to turn it on here’s how:
1) Log on to the user you want to encrypt with FileVault
2) Go to System Preferences > Security and Privacy and click on FileVault tab
Click the above image to enlarge it.
3) Click the padlock icon and type in your Mac’s password
4) Click the Turn On FileVault button and you will be presented with this page:
Click the above image to enlarge it.
Using the Recovery Partition to Change a Mac’s Password
There is a hidden partition on your Mac called the Recovery Partition and it’s been a part of OS X ever since OS X 7 Lion so this password re-set hack I’m about to detail will work on any Mac running Lion, Mountain Lion, Mavericks or Yosemite.
1) Restart the Mac. You can use the power button on the back of the Mac to do this.
2) The instant you hear the Startup chime press and hold the Command and R keys for 5 seconds and release. Soon you’ll see the Apple logo and a progress wheel (or bar in the case of Yosemite).
3) Once the Mac has booted into Recovery Mode you’ll see a page called OS X Utilities. I’ve put a picture of it at the top of this post.
4) Don’t try to click on anything on this page. Instead go to the Menu at the very top of your screen and Click Utilities > Terminal.
5) In the Terminal window type or copy and paste resetpassword and hit Return.
6) A new window will open that will look like this:
Click the above image to enlarge it.
7) Click on the icon of your drive
8) Select the desired user account. It will be pre-selected to you if you’re the only user.
9) Enter your new password twice. It has to be different from the old one, of course.
10) Click the Save button
11) Go back to the Menu at the top of the screen and click OS X Utilities > Quit OS X Utilities and you will be prompted to restart the Mac
How To Hack In A Mac Password
12) Log on with your new Administrator password you created in step 9 and if necessary go to System Preferences > Users and Groups and start cleaning house.
Due to the robust security within Apple’s new macOS operating system, there is a high emphasis on data protection. Whether you’re simply logging in, downloading new software, or trying to delete files or apps from the hard drive, you will always need to input your Mac password. Here are a few ways you can remember or reset it and get back to using your Mac.
How to avoid forgetting passwords?
Often when Mac users forget their passwords, it’s the consequence of having a cluttered Mac. With an overload of information to sieve through every day, people have a tendency to forget information. So, first and foremost, you should clean up your Mac to make sure your new password is the one entering you into a tidy and organised computer.
With CleanMyMac X, you can remove large and unwanted files, organising your digital folders and clearing your physical headspace. With its smart, one-click cleaning approach and powerful scanning, you can swiftly dispose of useless documents and apps which may even be slowing your Mac down. With CleanMyMac, you can launch a Smart Scan, removing systems junk, photo and file duplicates, and everything else that will clog up your Mac.
In addition, this amazing tool is free to download, so what are you waiting for?
How to reset a password
Get a password hint
Before resetting your password, you should always check to see if the password hint jogs your memory. The ‘hint’ is a phrase you entered relating to the password when you first set it up, and is triggered once you make 3 incorrect password attempts:
- Open System Preferences (the app with the cog icon).
- Select ‘Users & Groups.’
- Click the Lock icon in the bottom left to make changes.
- Press the Return key 3 times.
The screen will shake each time you press Return, with the third shake generating the password hint which will appear below the Password field. Hopefully this initiates a Eureka Moment making you remember the Login and brings an end to the password perils.
Sometimes though, the hint doesn’t show up. That’s because the Mac wasn’t set up to show password hints in the Login Options – only modified by logging into your Mac. Fortunately, there are an array of other solutions to finding your password.
Change password from another account
In the event that you happen to share your Mac with another person, and they have their own account, you can use their Login to reset your password. Or, if you have a different account on the Mac that you know the password to, you can recover your Mac admin password by following these steps:
- Click on the Apple logo in the top left of the tools bar and click Log Out.
- Select the alternative account and enter the password.
- Open System Preferences > Users & Groups.
- Click the Lock icon in the bottom left.
- Enter the password again.
- In the Sidebar, select the account with the missing password.
- Click change password.
- Fill in the New Password, Verify and Password Hint fields.
- Click Change Password.
Now, the password for that account has been changed, allowing you to log in using the new password. However, this doesn’t change the password for the Keychain (macOS’s password management system), and you’ll be asked when you log into the account to update the keychain password. This requires you to enter the old forgotten password, so you’ll have to click ‘Create New Keychain’.
This introduces a further problem, because if the other user isn’t the registered Admin, they won’t be able to change the password for you. Luckily, there is an alternative solution to recovering your password.
How To Hack Into Macbook Password
Use Recovery Mode
Apple provides a tool to replace a Mac’s password through bypassing all of the previous steps. This is the best option if you don’t have a password hint, can’t log in via another account and have completely forgotten your password.
- Turn off your Mac.
- Press the power button whilst holding Command + R.
- The Mac will boot into Recovery Mode – when you see the load bar appear you can let go of the keys.
- Select ‘Disk Utility’ and press Continue.
- Go to Utilities > Terminal.
- Enter ‘resetpassword’ and press the Return key.
- Select the main hard drive.
- Select the User Account (the account you’d like to change).
- Enter a new password and create a password hint.
- Click Save – a warning will appear that the Keychain Password hasn’t changed. Click OK.
- Shut Down your Mac and start it up again. Now you can log in using the new password.
Protect Your Data
Due to the fact Recovery Mode provides a nifty means to resetting the Mac password, you may be wary that anyone can hack your Mac – and once someone accesses your Mac, you’ve usually lost control over it. So, it’s a good job there’s some interventions you can make to prevent this happening.
The best way to protect your data is to active FileVault encryption. This means that the Password Reset option won’t become available unless you unlock it with Disk Utility. To turn it on and set it up:
- Choose Apple > System Preferences > Security & Privacy.
- Click the FileVault tab.
- Click the Lock icon, and enter Login credentials.
- Click Turn on FileVault.
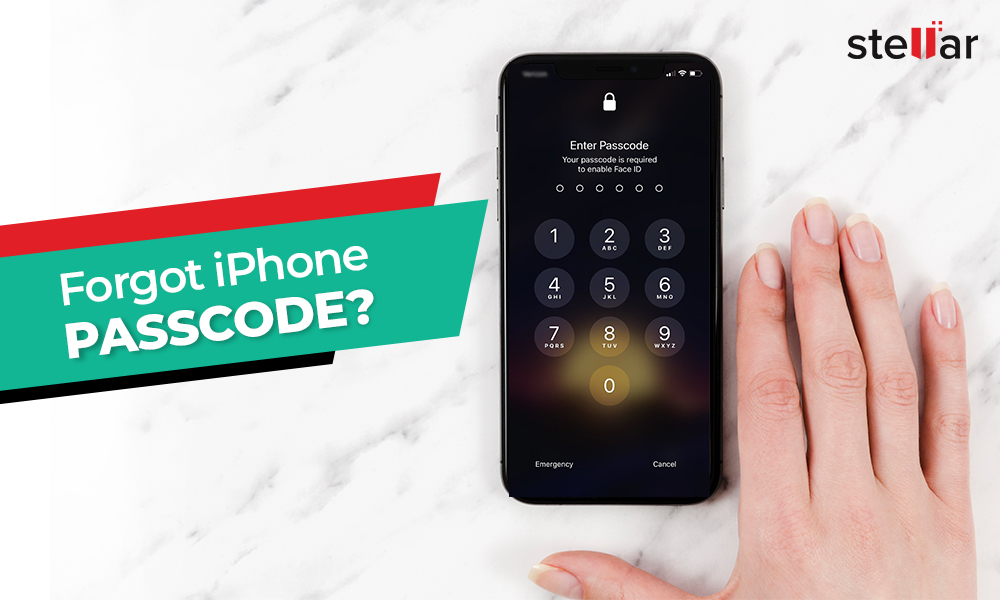
Once done, you will receive a Recovery Key and a password, which you should take note of. If you lose these, your data won’t be able to be recovered and will be lost forever.
Another effective way to protect the data on your Mac is to download tried and tested app CleanMyMac X. With automatic clean-ups and regular system monitors, your data is continuously observed and safeguarded from any piracy or hacking.
Use Target Disk Mode
If all else fails, Target Disk Mode can help you recover whatever you can from the lost Mac. Using another Mac, you can access the hard drive on the lost Mac and save any wanted data.
- Shut down the Mac.
- Connect to another Mac using a FireWire or Thunderbolt cable.
- Start up your Mac and hold the T key while it loads.
- This activates Target Disk Mode.
The hard drive from the lost Mac should now appear, allowing you to recover and save wanted data onto the new Mac.
Thanks for reading and stay tuned!